
Instructions
● Reduced records
When you choose to display the results as a list, the results show a preview of the first image, the title of the record, and the date.
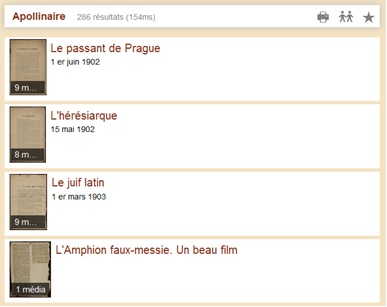
● Summary records
When you click on a result, whatever the display mode, the summary notice will appear on the right. It shows the first five thumbnails and a small black sidebar indicating the number of media linked to this record. Below this preview, the following information will appear: the title, date, format, and place of the document in the filing plan.

From this notice, you can share the resource on social networks and by email  , or bookmark it
, or bookmark it  . By clicking directly on the image, you can access the viewer. Access the mosaic of media related to this notice by clicking on the black sidebar, indicating the number of media
. By clicking directly on the image, you can access the viewer. Access the mosaic of media related to this notice by clicking on the black sidebar, indicating the number of media  . From this page, you will be able to bookmark the images you want.
. From this page, you will be able to bookmark the images you want.
By clicking on “ you can access the complete record.
you can access the complete record.
● Detailed records
From the detailed records, you can see the documents’ location within the collection classification frame, located on the right side of the record. The different levels are clickable and allow you to navigate the sets in a tree view. You can also directly access the viewer by clicking on the thumbnails corresponding to different views.
In the same way as the summary record, you can share the resource on social networks and by email, or bookmark it. The printer icon also allows you to print the record.
To return to the search results, it is recommended that you do not use the back arrow of your browser, but use the button  at the top left of your window.
at the top left of your window.
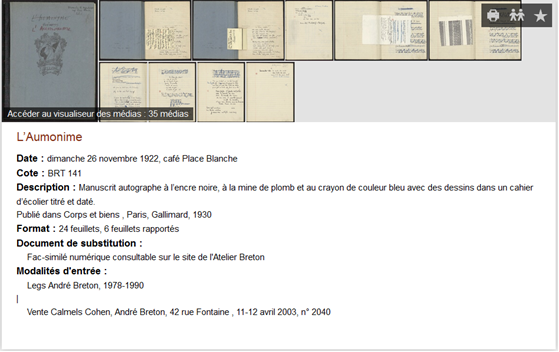
Viewing the media
● Navigating between images
The viewer allows you to navigate between the thumbnails. Several tools are at your disposal to facilitate viewing.
On the left, there is a drop-down menu that offers a list of views. In the center is the viewer itself, which displays the view selected on the drop-down menu. At the bottom is a toolbox that is described below. On the right, there is a series of buttons corresponding to export and backup functionalities.
● Tools
 Allows you to zoom in on the image
Allows you to zoom in on the image
 Allows you to resize the image according to the size of the window
Allows you to resize the image according to the size of the window
 Allows you to zoom out
Allows you to zoom out
 Allows you to rotate the image to the right
Allows you to rotate the image to the right
 Opens a dialog box that allows you to change the brightness, contrast, and to put the image in negative
Opens a dialog box that allows you to change the brightness, contrast, and to put the image in negative
 Allows you to reset the image settings
Allows you to reset the image settings
 Allows you to lock the changes you have made
Allows you to lock the changes you have made
● Exports
 The first button opens a “diffuser ce médis” [distribute this media] window, allowing you to retrieve a portion of HTML code to embed the document view (iframe) in a website, forum, or wiki page, by choosing the image size. A clickable link will be automatically established back to Almé.
The first button opens a “diffuser ce médis” [distribute this media] window, allowing you to retrieve a portion of HTML code to embed the document view (iframe) in a website, forum, or wiki page, by choosing the image size. A clickable link will be automatically established back to Almé.
 This button allows you to share the resource on social networks or by email.
This button allows you to share the resource on social networks or by email.
 Opens a dialog box that allows you to print the current view, all views, or a selection of views.
Opens a dialog box that allows you to print the current view, all views, or a selection of views.
 The last button allows you to download the images to your computer.
The last button allows you to download the images to your computer.
Any public use of the documents kept at the BLJD must be authorized in advance. For more information on the conditions for reusing images from the digital library, please consult the Public Servies page (Services au public).
To return to the search results, you must click on the button  at the top left of the page.
at the top left of the page.