
Consulter une notice
> Notices réduites
Lorsque vous choisissez l’affichage des résultats sous forme de liste, les résultats affichent un aperçu de la première image, le titre de la notice, et la date.

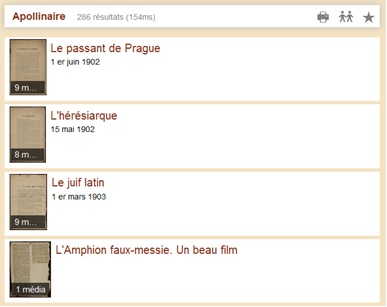
> Notices synthétiques
Lorsque vous cliquez sur un résultat, quel qu’en soient les modalités d’affichage, la notice synthétique apparait sur la droite. Elle montre les cinq premières miniatures et un petit encart noir vous indique le nombre de médias liés à cette notice. Sous cet aperçu, les informations suivantes apparaissent : le titre, la date, le format et la place du document dans le plan de classement.

A partir de cette notice vous pouvez partager la ressource sur les réseaux sociaux et par mail  ou la mettre en favori
ou la mettre en favori  . En cliquant directement sur l’image, vous accédez à la visionneuse. Accédez à la mosaïque des médias liés à cette notice en cliquant sur l’encart noir indiquant le nombre de médias (ici
. En cliquant directement sur l’image, vous accédez à la visionneuse. Accédez à la mosaïque des médias liés à cette notice en cliquant sur l’encart noir indiquant le nombre de médias (ici  ). Vous pourrez, à partir de cette page, mettre en favoris les images que vous voudrez.
). Vous pourrez, à partir de cette page, mettre en favoris les images que vous voudrez.
En cliquant sur  vous accédez à la notice complète.
vous accédez à la notice complète.
> Notices détaillées
A partir des notices détaillées, visualisez l'emplacement des documents à l'intérieur du cadre de classement des collections, situé à droite de la notice. Les différents niveaux sont cliquables et vous permettent de naviguer dans l'arborescence des ensembles. Vous pouvez également accéder directement à la visionneuse, en cliquant sur les vignettes correspondant aux différentes vues.
De la même façon que pour la notice synthétique, vous pouvez partager la ressource sur les réseaux sociaux et par mail, ou la mettre en favori. L’icône imprimante vous permet en plus d’imprimer la notice.
Pour revenir aux résultats de recherche, il est recommandé de ne pas utiliser la flèche arrière de votre navigateur, mais d'utiliser le bouton  figurant en haut à gauche de votre fenêtre.
figurant en haut à gauche de votre fenêtre.
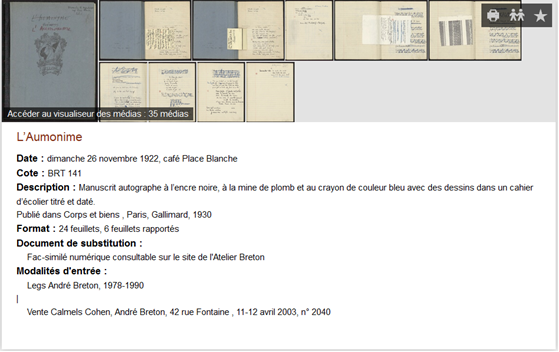
__________________________________________________________________________________________________________________
Visualiser des médias
> Navigation entre les images
La visionneuse vous permet de naviguer entre les miniatures. Plusieurs outils sont à votre disposition pour faciliter la visualisation.
A gauche, un menu déroulant propose une liste des vues. Au centre se trouve la visionneuse à proprement parler, qui affiche la vue sélectionnée sur le menu déroulant. En bas se trouve une boite à outils décrite plus loin. A droite, se trouve une série de boutons correspondant à des fonctionnalités d'export et de sauvegarde.
> Outils

Permet de zoomer sur l’image

Permet de redimensionner l’image selon la taille de la fenêtre

Permet de dézoomer

Permet de faire pivoter l’image sur la droite

Ouvre une boite de dialogue qui permet de modifier la luminosité, le contraste, et de mettre l’image en négatif

Permet de réinitialiser les paramètres de l’image.

Permet de verrouiller les modifications effectuées
> Exports
 Le premier bouton ouvre une fenêtre « Diffuser ce média » vous permettant de récupérer une portion de code html afin d'embarquer la vue du document (iframe) dans une page de site web, de forum ou de wiki, en choisissant la taille de l'image. Un lien cliquable sera automatiquement établi en retour vers Almé.
Le premier bouton ouvre une fenêtre « Diffuser ce média » vous permettant de récupérer une portion de code html afin d'embarquer la vue du document (iframe) dans une page de site web, de forum ou de wiki, en choisissant la taille de l'image. Un lien cliquable sera automatiquement établi en retour vers Almé.

Ce bouton vous permet de partager la ressource sur les réseaux sociaux ou par mail.

Ouvre une boite de dialogue qui vous permet d’imprimer la vue actuelle, l’ensemble des vues, ou une sélection de vues.
 Le dernier bouton permet de télécharger les images dans votre ordinateur.
Le dernier bouton permet de télécharger les images dans votre ordinateur.
Tout usage public de reproduction des documents conservés à la BLJD doit faire l’objet d’une autorisation préalable. Pour en savoir plus sur les conditions de réutilisation des images de la bibliothèque numérique, veuillez consulter la page Services au public.
Pour retourner aux résultats de recherche, vous devez cliquer sur le bouton  figurant en haut à gauche.
figurant en haut à gauche.